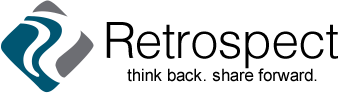If you only use Retrospect on a desktop or laptop computer, we want you to know that it works on mobile devices as well. A smartphone is especially convenient for reading stories. There are now hundreds stories on Retrospect— and soon, we hope, thousands—and most are short enough to read easily while waiting in line, on a plane or Uber, in a waiting room, or whenever you have a few minutes to spare.
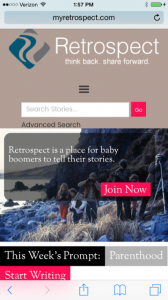 So try us on your smartphone or tablet! Just go to myretrospect.com on your mobile browser. You’ll find the interface very similar to your desktop computer. You can access the top menu by tapping the icon with three horizontal lines. A good way to browse is to choose Read Stories > Surprise Me, which displays them in random order. While reading any story, you can tap the author’s name to read more by him or her. At the bottom, you can access more stories on the same prompt.
So try us on your smartphone or tablet! Just go to myretrospect.com on your mobile browser. You’ll find the interface very similar to your desktop computer. You can access the top menu by tapping the icon with three horizontal lines. A good way to browse is to choose Read Stories > Surprise Me, which displays them in random order. While reading any story, you can tap the author’s name to read more by him or her. At the bottom, you can access more stories on the same prompt.
Let us know how this works for you, and whether you’d like to see a Retrospect mobile app that makes it even easier to read stories on your phone or tablet. You can post a comment on this blog post, email us at team@myretrospect.com, or use the Contact link at the bottom of the screen.