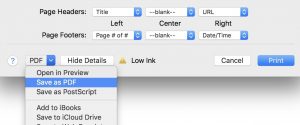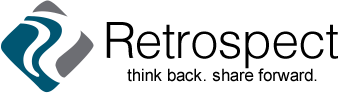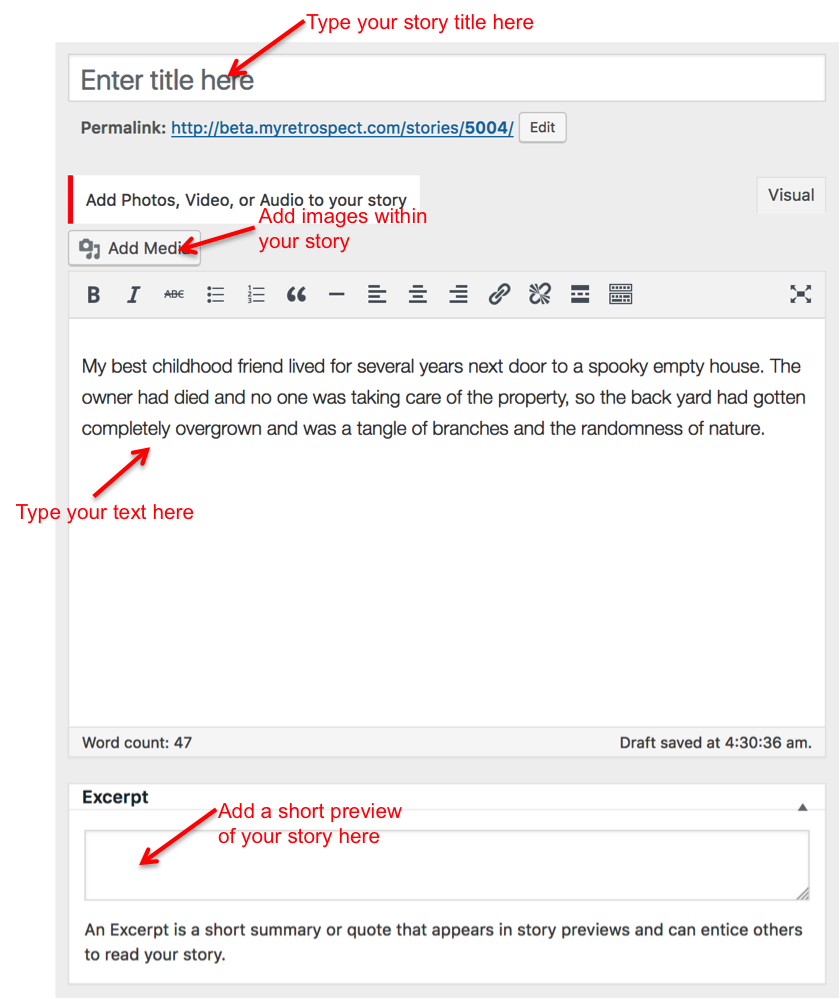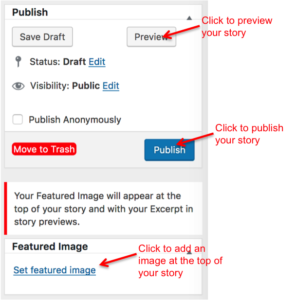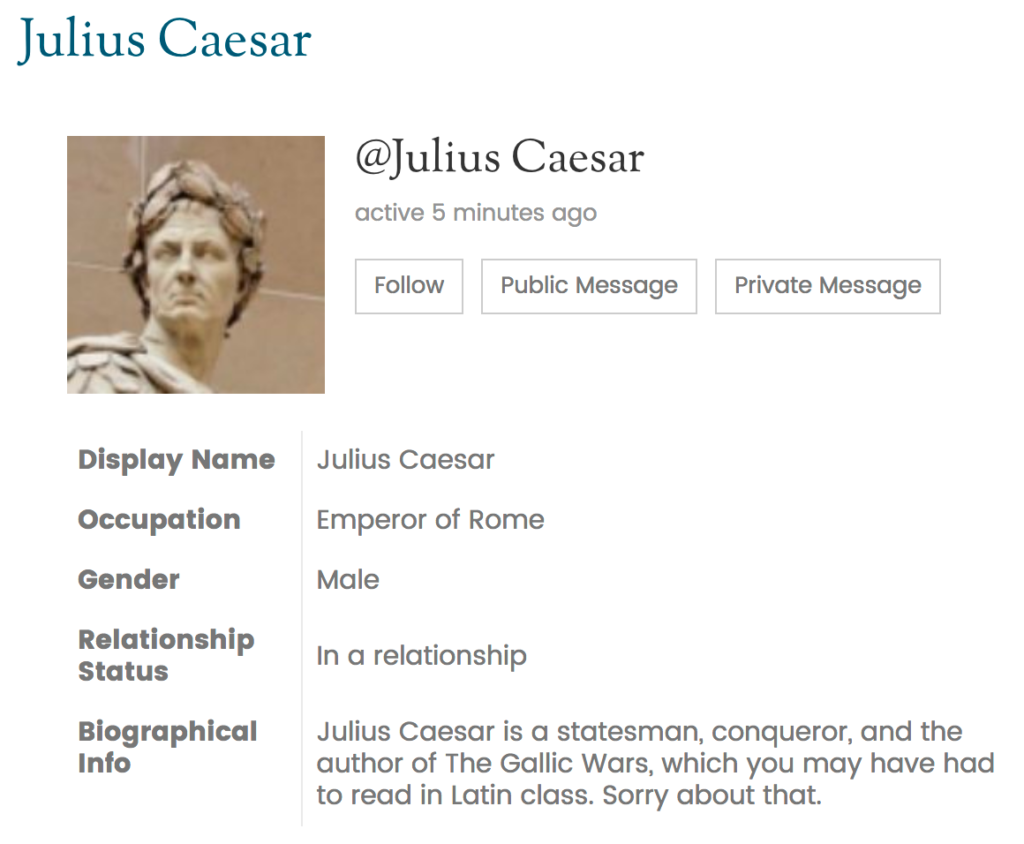It’s pretty simple, actually. Create an account. Read a few stories (from the Home page) to see what others are posting. Then, jump in and start writing!
Home
Our Home page highlights the latest prompt, along with stories that have already been written and shared. You’ll also find other stories from recent prompts and a list of upcoming prompts.
Menus
The most important menu is at the top of the page. Here, you’ll find items such as Read Stories, Write Stories, My Stories, and Help. Dropdown menus will take you where you want to go.
Help
If you have questions, select Help from the top menu. You can also contact support, report issues, and send us suggestions by clicking Contact from the bottom menu, or by emailing us at support@myretrospect.com.
Writing Your First Story
It’s easier if you write your first story in response to the current prompt—just click Start Writing on the Home page. If you’re stuck for an idea, pull down the Write Stories menu look at previous prompts, or write about your own topic.
For your first story, try writing a Quick Take—just a paragraph or two, perhaps adding a photo from your archives or the Internet. (Feel free to post material you’ve written previously.) The interface is similar to a word processing program.
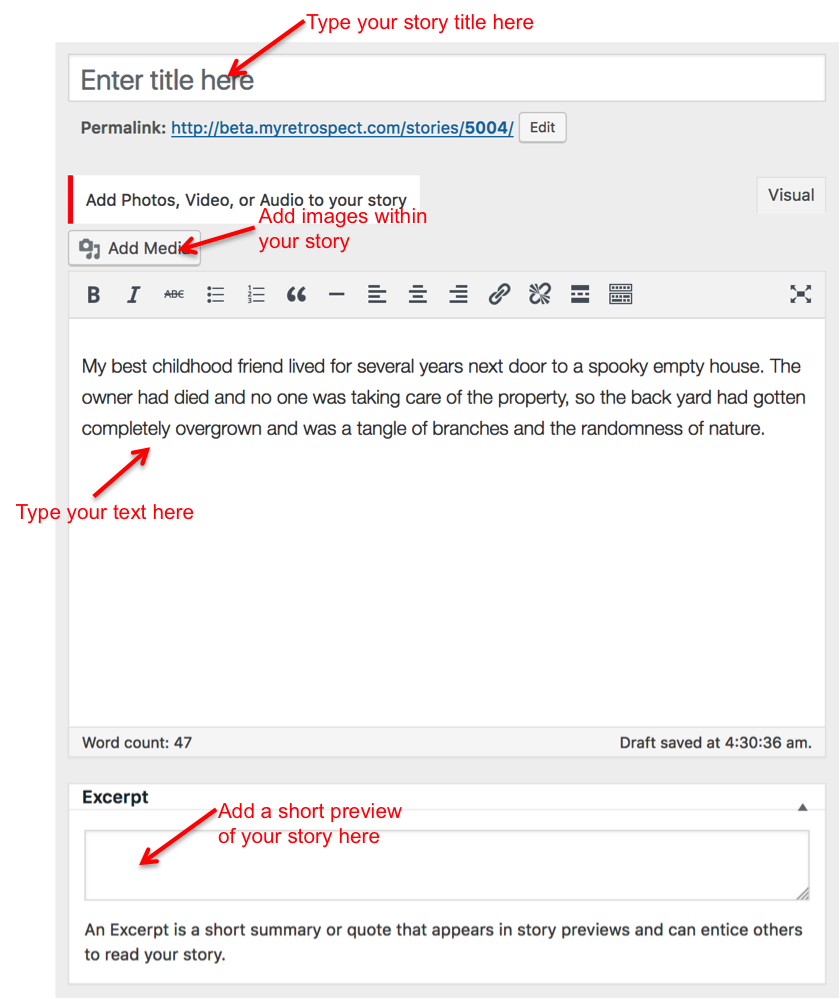
Once you’ve finished writing, use the Publish box to preview, save, and share your work.
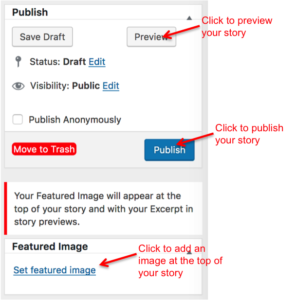 You can also add a Featured Image if you have one. Enjoy Retrospect and happy storytelling!
You can also add a Featured Image if you have one. Enjoy Retrospect and happy storytelling!
Setting Your Profile Options
You can find your profile under your name in the top right corner of the website. Here you can complete your user profile, change your password, read messages, and see writers you’re following or who are are following you. You can also specify email settings for how often you want to be contacted.
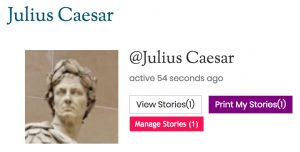 Sign into Retrospect, pull down the menu from your name at the top right, and click My Profile.
Sign into Retrospect, pull down the menu from your name at the top right, and click My Profile.